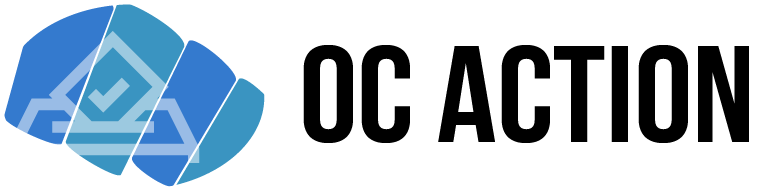How to configure the office imageRunner Advanced 4551 copier, printer & scanner.
Setup in Windows
- Be connected to the ocaction Wi-Fi (not guest-ocaction) or be plugged to the wired network.
- Download Installation File (also available on Dropbox), Unzip, Run Setup
- Keep hitting Next with default settings until setup asks you to choose from the printers it found. Click the checkbox next to “iR-ADV 4551”, then keep hitting next.
- You can now print!
- These are steps to set the Printer to Default Printer in Windows 11
- Windows -> Settings -> Bluetooth & devices -> Printers & scanners
- Scroll down and unselect “Let Windows manage my default printer”
- Scroll up, select iR-ADV 4551, and “Set as Default”
Setup in Mac
- Be connected to the ocaction Wi-Fi (not guest-ocaction) or be plugged to the wired network.
- Open the Official Drivers page. The browser will auto-detect your MacOS version. Scroll down to the Downloads section and download the Recommended driver.
- Open the downloaded file, run it, keep hitting next with the default settings.
- System Preferences -> Printers & Scanners -> Press the + sign on the bottom left to add a new printer.
- In the Add Printer window, select the middle tab with the globe icon
- Enter the following:
- Address: 192.168.1.200
- Protocol: HP Jetdirect – Socket
- Queue: (leave blank)
- Name: iR-ADV
- Location: (leave blank)
- Use: Select Software
- When you click Select Software from the above step, a new window will pop up. Type “ir-adv 4551” in the search box and select “Canon iR-ADV 4545/4551”
- Printer will setup. Now go to printer’s settings window, and in the Options tab, select:
- Paper Source options: Casette Feeding Unit AN1
- Output Options: Staple Finisher Y1
Setup Scanner in Windows
The scanner feature only works on Windows. (For now, at least) When you scan, select the file destination from one of the pre-entered locations. The file will be saved as a PDF in that computer.
- Be connected to the ocaction Wi-Fi (not guest-ocaction) or be plugged to the wired network.
- Enable SMB in Windows:
- Hit the Windows key and start typing (this will trigger program/function search). Type “Turn Windows feature” and you will see the “Turn Windows features On or Off” option. Press Enter.
- Scroll down to “SMB 1.0/CIFS File Sharing Support“, expand the section, and check all three boxes inside of it. Hit ok. Do the computer restart.
- Allow File Sharing:
- Settings -> Network -> Network and Sharing Center -> Change advanced sharing settings
- There are three expanding tabs here. “Private“, “Guest or Public“, and “All Networks“.
- Depending on how you initially connected to the ocaction Wi-Fi, eithr the Private or Public will be your “current profile“.
- Open the tab for your current profile, and:
- Turn on network discovery
- Turn on file and printer sharing
- Open the “All Networks” tab and:
- Turn on sharing so anyone can read
- Turn off password protected sharing
- Share the Scan Folder
- Create a folder in your computer where the scanned folders will be sent. For example, a “scan” folder on your Desktop.
- Right click on the scan folder -> Properties -> Sharing tab -> Click “Share…“
- From the dropdown box, select Everyone. Add.
- Change the Permission Level for Everyone to Read/Write
- Click Share. Done.
- In the next step, we will need to type up the path that shows up under “Network Path“. It might be pretty long. We can shorten it by:
- click Advanced Sharing
- check Share this folder
- Ok
- Now the Network Path will become \Computer_Namescan
- Add the Destination to the Copier Machine
- Open your browser and type 192.168.1.200 in the address bar
- ID: administrator; Password: 87654321
- On the right hand tab, select Address Book
- Scroll down to the bottom, and select One-touch addresses
- Select an empty slot
- Change Type to SMB
- Enter the following:
- Host Name: \Computer_Name
be sure to include the \ at the beginning - Folder Path: folderpath
- One-Touch Name: this will be the name in the button you will see on the copier machine when scanning
- Then click Settings to enter additional options
- User Name: Admin
- Host Name: \Computer_Name
- Hit Save
- You are set! If everything went well, go to the Copier Machine, tap Scan, then select the One-Touch Name created earlier, and hit the big green button. A PDF file will be created in your folder.
- The scanner function is very finicky with details. If any of the above steps are not followed correctly, the file will not save. Most common errors are typos in the folder path, missing special characters in the folder path, and missing the backslash \ signs where needed.
Our vendor said that the Scanner function doesn’t work on Mac OS, but this may be due to the configuration being very hard to fine tune for Macs. We will test around and once we nail down the steps for setting this up on Macs, we’ll share the information.